윈도우 스케줄러로 컴퓨터를 완전히 끄고 켜는 것은 불가능고, 대신 스케줄러를 이용하여 정해진 시간에 컴퓨터를 절전모드로 전환하고, 또 절전모드를 종료하여 컴퓨터가 켜지는 것처럼 만들 수 있다.
▷ 컴퓨터 켜기 (절전모드 종료)
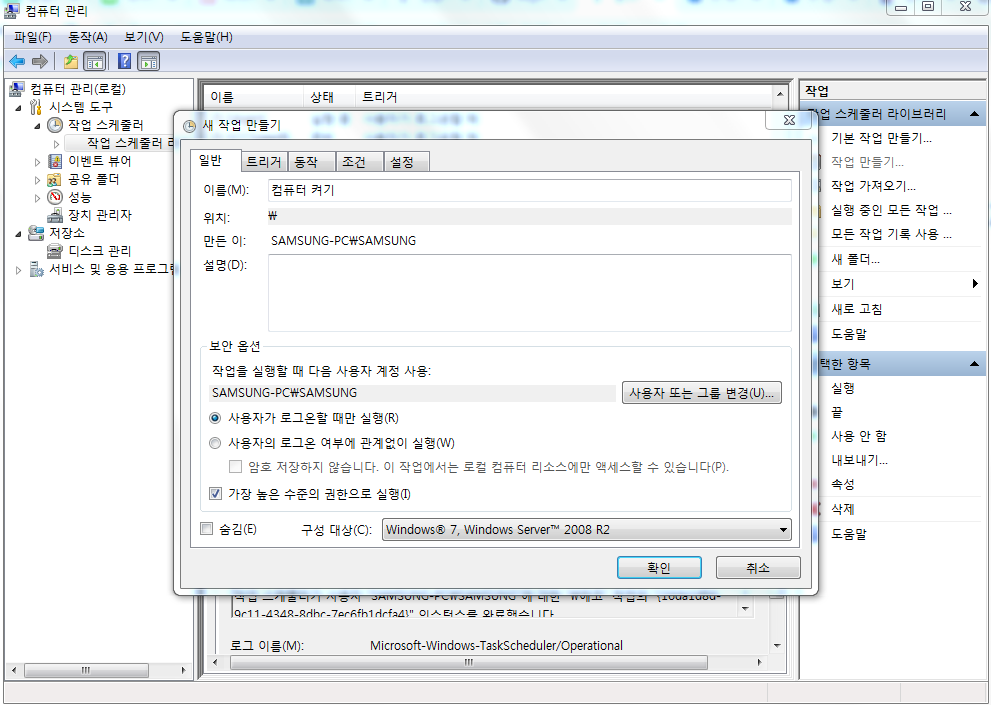
작업 만들기를 이용하여 컴퓨터 켜기(절전모드 해제) 작업을 먼저 만들어보았다.
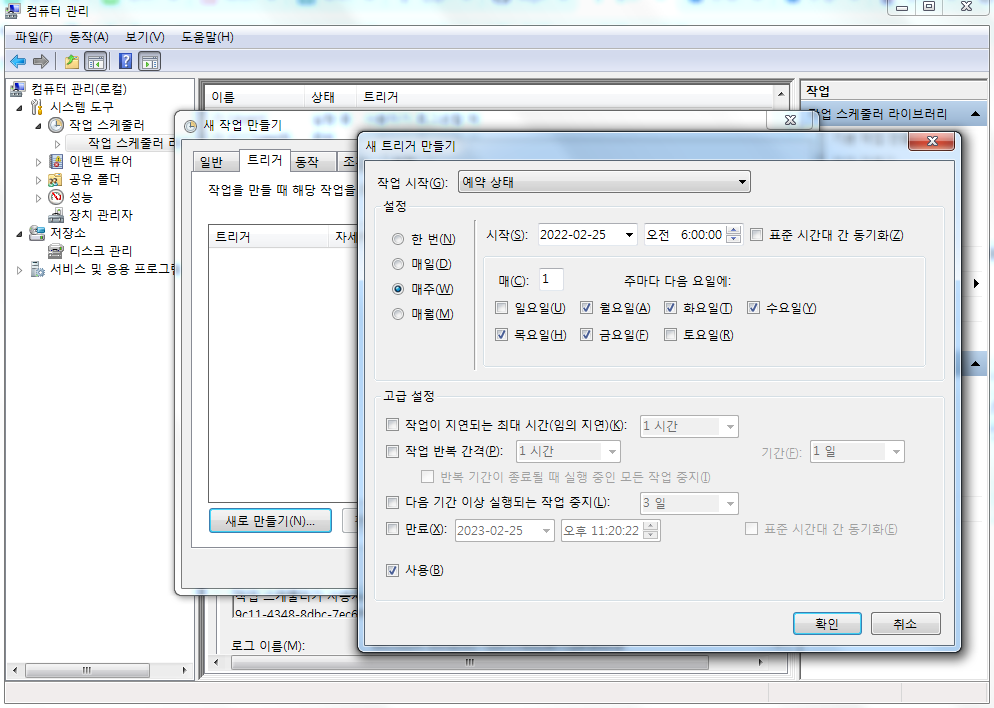
컴퓨터를 켜고자 하는 시간을 트리거를 이용하여 설정해 줄 수 있다. 위와 같이 매주 월, 화, 수, 목, 금요일 오전 6시로 설정해보았다. 확인 버튼을 클릭하여 트리거로 등록해준다.
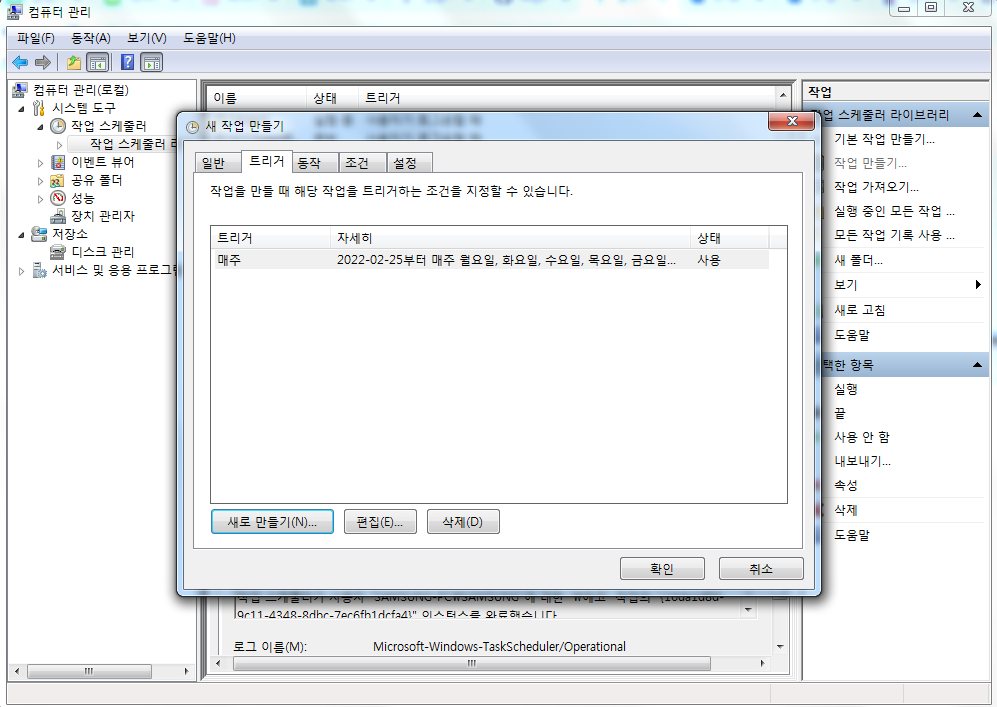
이렇게 트리거로 시간을 설정해주고 다음으로 조건 탭으로 이동한다.

위와 같이 "이 작업을 실행하기 위해 절전 모드 종료(W)" 옵션을 체크해준다.
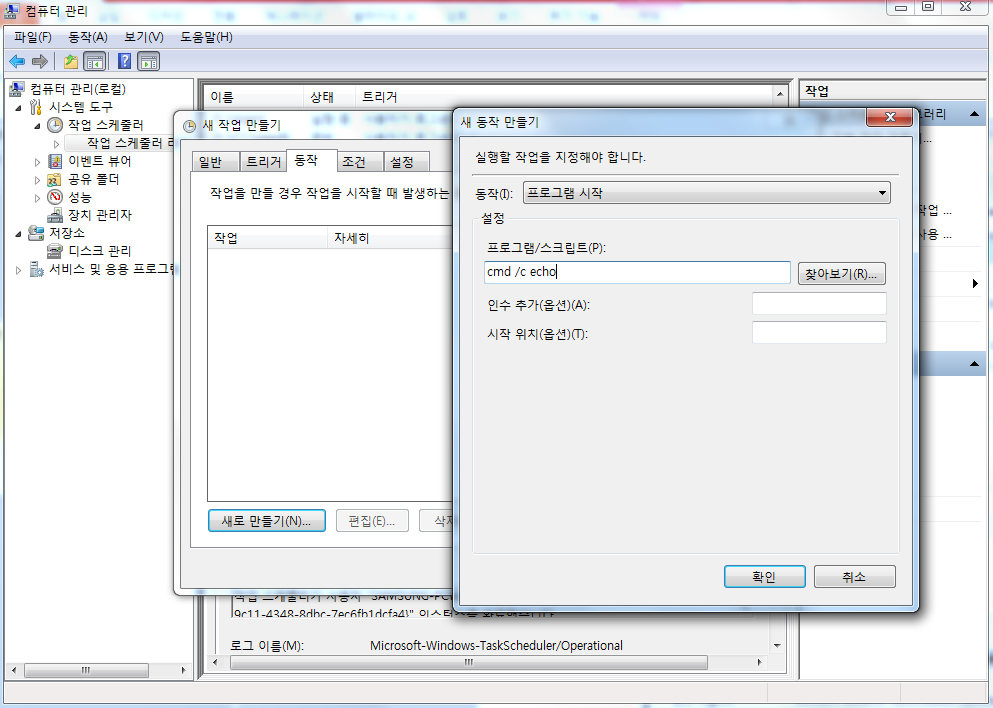
다음으로는 동작 탭으로 이동하여 간단하고 의미 없는 동작을 하나 추가해준다. 위의 "cmd /c echo" 와 같이 단순히 echo 를 호출하는 동작을 설정해보았다.
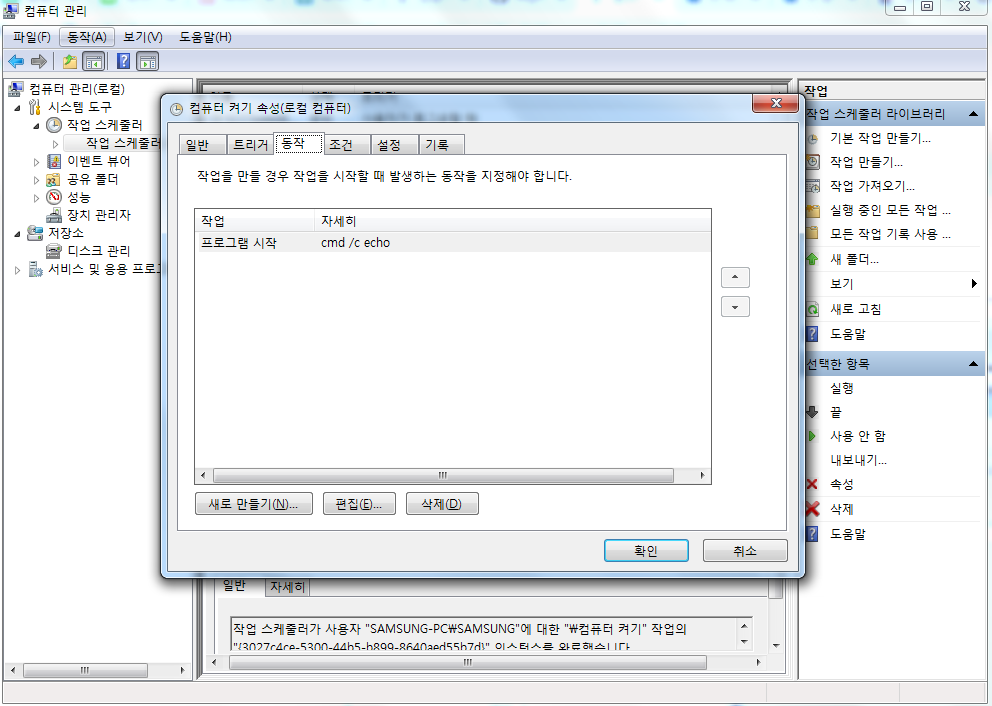
여기까지 설정 후 등록을 완료하면, 트리거로 설정한 시간에 컴퓨터가 절전모드에서 해제되고 켜지게 된다.
다음으로는 컴퓨터를 끄는(절전모드로 전환) 작업 스케줄을 등록하는 방법을 알아보자.
▷ 컴퓨터 끄기 (절전모드로 전환)
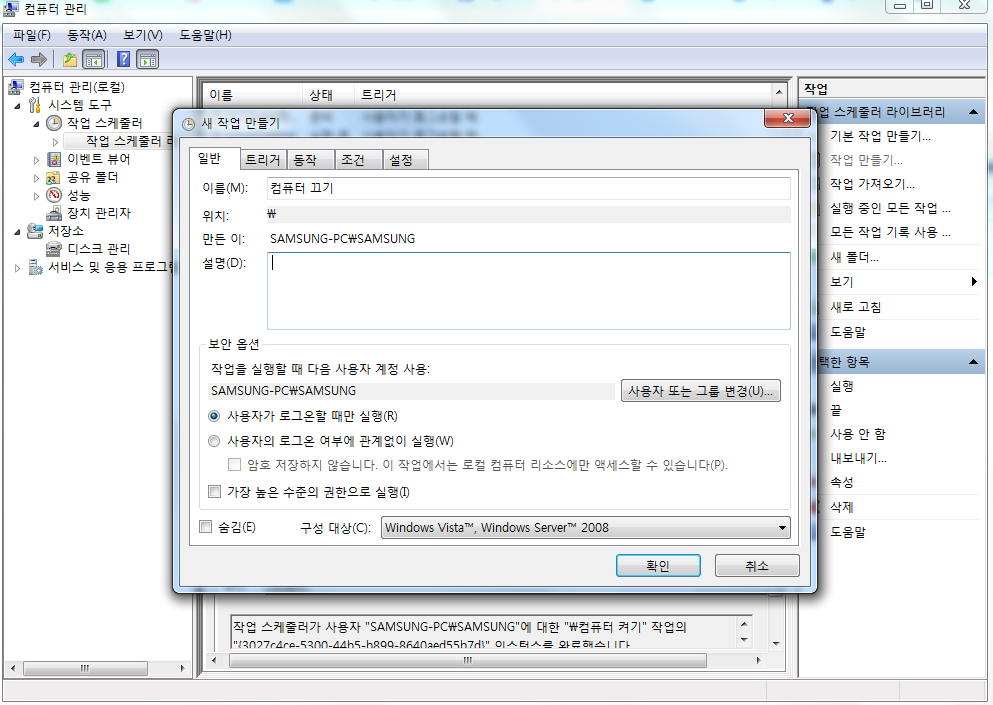
컴퓨터 켜기 작업을 등록할 때와 마찬가지로 작업 만들기를 통해 새로운 작업을 등록해준다.
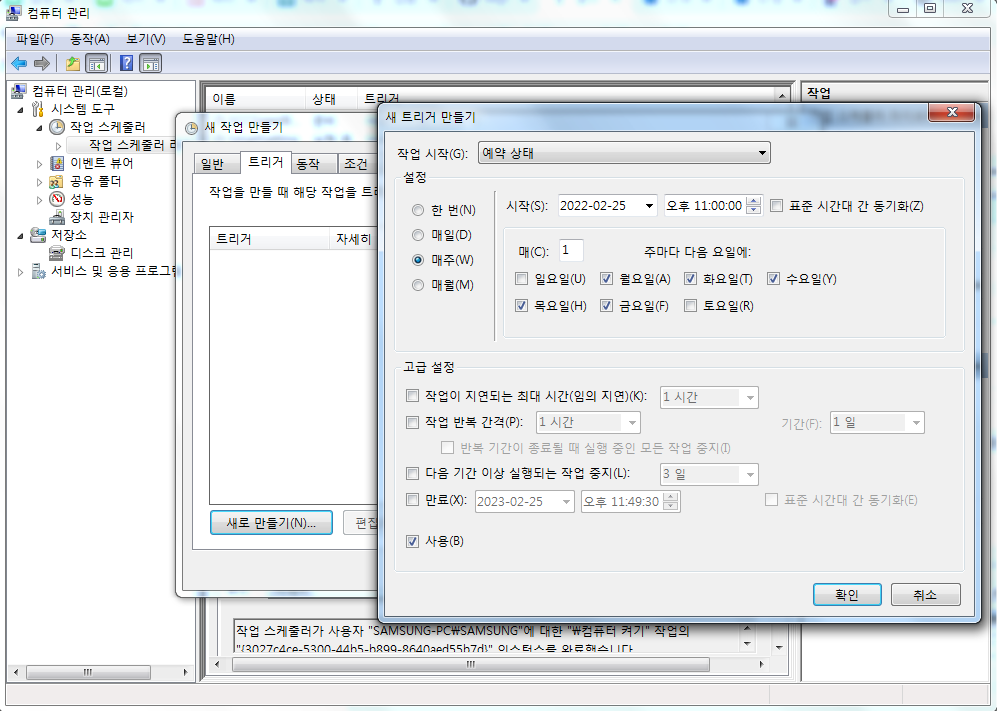
컴퓨터를 끄기위한 트리거를 설정한다. 켤 때와 마찬가지로 요일과 시간 등을 설정해주면 된다.
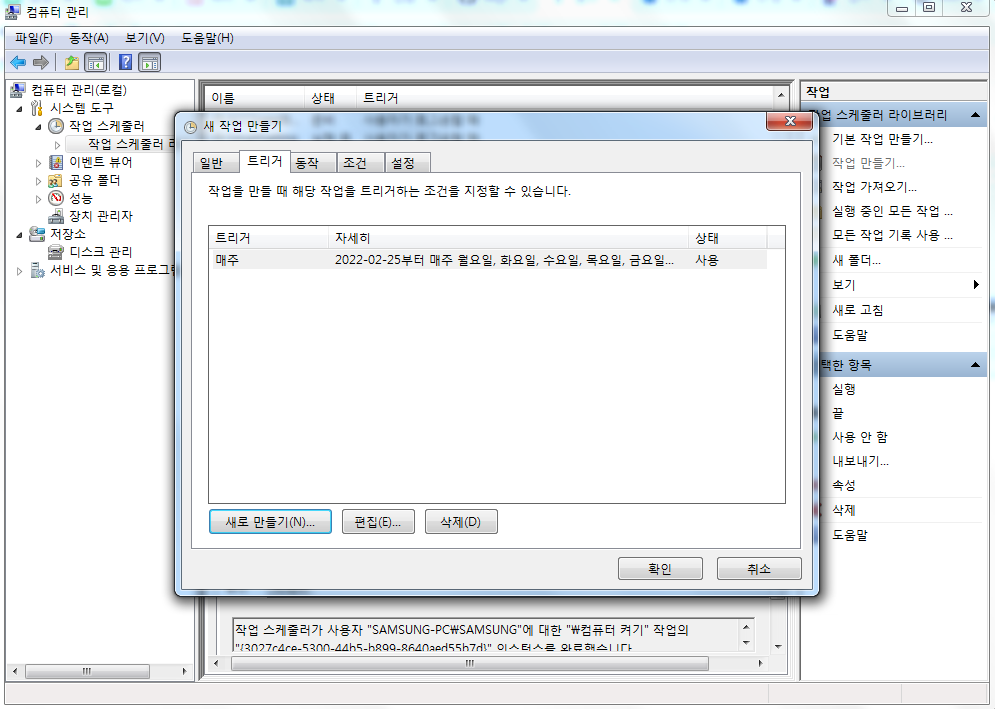
트리거를 등록한 뒤 조건 탭으로 이동한다.
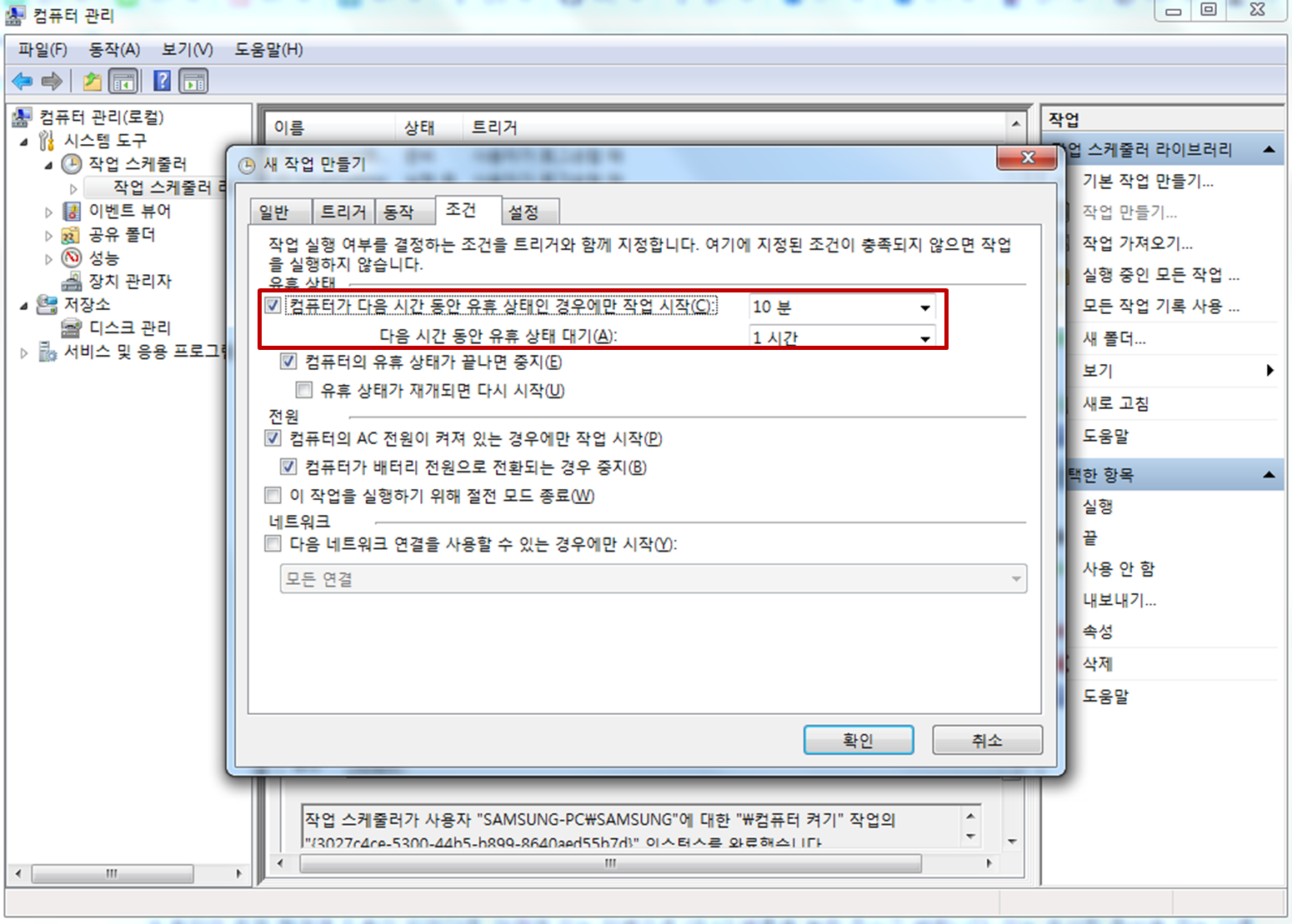
"컴퓨터가 다음 시간 동안 유휴 상태인 경우에만 작업 시작(C)" 옵션을 체크해준다. 이 옵션을 이용하면 혹시나 해당 시간에 컴퓨터를 사용하고 있다가 꺼지는 것을 방지할 수 있다. 물론 절전모드라 작업하던게 사라지지는 않는다.
@echo off
powercfg.exe -hibernate off
%WINDIR%\system32\rundll32.exe powrprof.dll SetSuspendState
"powercfg.exe -hibernate off" 명령을 실행하지 않고 rundll32.exe 를 실행하면 최대 절전모드로 전환되어 컴퓨터 켜기 스케줄을 통해 컴퓨터가 절전모드에서 해제되지 못한다.
다음으로는 위 스크립트를 suspend.bat 파일로 저장한다. 컴퓨터를 절전모드로 전환하는 명령이다.
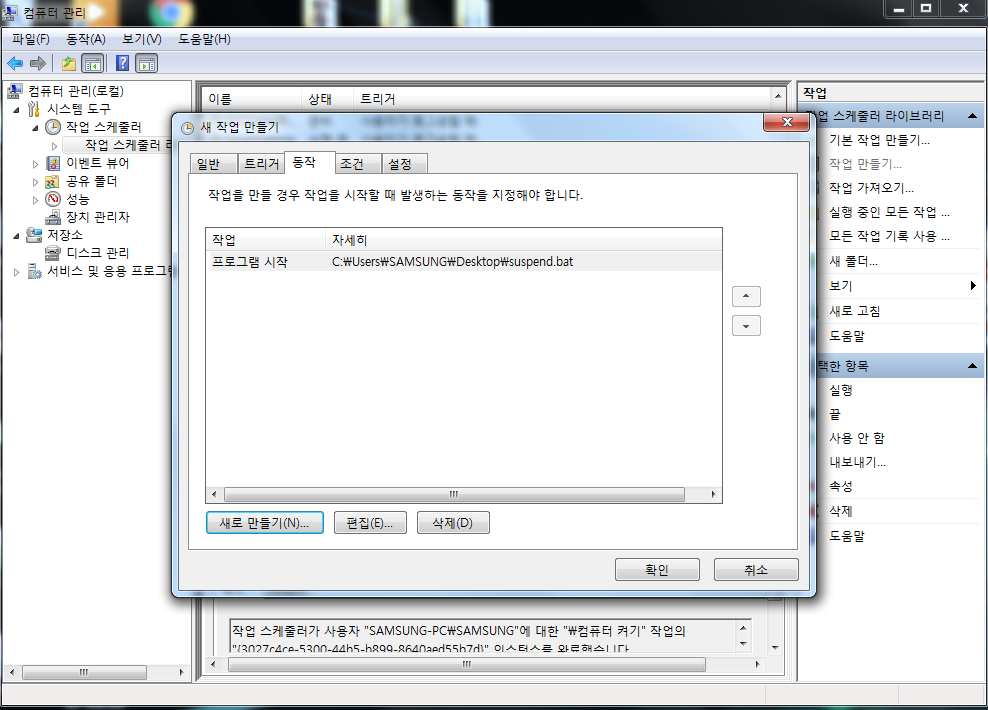
저장한 bat 파일을 동작으로 등록해주면 정해진 시간에 컴퓨터를 절전모드로 전환할 수 있다.
어떤 작업을 스케줄러를 이용하여 실행시키고자 할 경우 그리고 해당 스케줄이 끝나고 컴퓨터로 아무 일도 하지 않는 경우에는 이런식으로 컴퓨터를 켜고 끄기도 스케줄을 통해서 해주면 좋을 것 같다.
※ 업데이트 2023.12
갤럭시 북에서 위 방법이 잘 되지않아 비슷하지만 조금 다른 방법을 찾게 되었다.
위 방법으로 안된다면 참고해봐도 좋을 것 같다.
갤럭시 북 프로 360 - 컴퓨터 자동으로 켜고 끄기
예전에 윈도우 스케줄러를 이용해서 컴퓨터를 자동으로 켜고 끄는 방법을 작성하였고, 이 방법으로 정해진 시간에 컴퓨터를 켜고 끄며 잘 쓰고 있었다. 윈도우 스케줄러를 이용하여 정해진 시
dkgkim.tistory.com
'IT' 카테고리의 다른 글
| VIM 에디터에서 tail -f 처럼 동작하도록 하는 방법 (0) | 2022.03.17 |
|---|---|
| python 의 selenium 으로 매크로 개발 시 유용한 봇 탐지 우회 방법 (0) | 2022.03.05 |
| SSL/HTTPS 를 위한 Self-Signed Certification 정리 (0) | 2017.06.09 |
| 운영체제 코드 (임계구역 문제) (0) | 2013.05.15 |
| Makefile 내용 예시 (0) | 2012.02.05 |
